

- How to turn off scroll lock on samsung ultrabook how to#
- How to turn off scroll lock on samsung ultrabook windows 10#
- How to turn off scroll lock on samsung ultrabook pro#
- How to turn off scroll lock on samsung ultrabook series#
Hard drive interface: PCIe, M.2, SATA, NVMe TLCīest tips for Samsung Galaxy Book Pro 15.6 Touchscreen
How to turn off scroll lock on samsung ultrabook windows 10#
Operating System: Windows 11, Windows 10 Pro or Home Possible Samsung Galaxy Book Pro 15.6 specs and configurations
How to turn off scroll lock on samsung ultrabook how to#
How to play PS4(5,3), Android, XBox ONE or 360 games on Galaxy Book Pro 15.6 laptop without internet, any emulator, DVD or CD drive, Play Store and not overheating it. Where to locate hidden features on Samsung laptop? How to use best tricks on Galaxy Book Pro 15.6 Touchscreen? How to find secret options and best hacks on Samsung Galaxy Book Pro 15.6 Touchscreen.Įverything on this page is for Galaxy Book Pro 15.6 model: np950xdb-kb2us, np950xdb-kb1us, np950xcj-k02us.
How to turn off scroll lock on samsung ultrabook series#
More Samsung laptop series for which this information is applicable: Galaxy Book Pro 15.6 Touchscreen, Galaxy Book Pro 15.6 AMOLED.Īnd now you bought the Galaxy Book Pro 15.6 laptop and want to figure out how to use it to the maximum. In addition, you will also be come in handy best tips and cool hidden features of new Galaxy Book Pro 15.6 AMOLED, first 10 things to do and secret tricks to set it up. Good time to get to know about your Samsung laptop and to improve system performance. This list has quick tips and tricks you can use to improve your Samsung Galaxy Book Pro 15.6 laptop, cool hacks and also set up guides, how Tos, instructions, secret codes. In fact, it’s surprising that they’re still so common on keyboards today.Samsung Galaxy Book Pro 15.6 tips and tricks With the exception of the Scroll Lock key in Microsoft Excel, there’s very little the average person can do with these keys. These keys are old and not commonly used - if you wondered who was using them, the answer is very few people. This shortcut functions similarly to Ctrl+C, which is also used to terminate applications in command-line environments. The Break key can be used to end DOS applications - pressing Ctrl+Break terminates a DOS application. This can allow you to read BIOS POST (power-on self-test) messages that flash on your screen for a short time. The Pause key can also pause many computers during the BIOS boot-up process. Press another key after pausing and the program will continue. Depending on how the program is written, this may also pause the program’s execution. When you press Pause, the output scrolling down your screen will stop. The Pause key is designed to pause a text-mode program’s output - it still works in the Command Prompt window on Windows. Scroll Lock is a toggle, just like Caps Lock and Num Lock - on some keyboards, Scroll Lock may also have a dedicated light. Image Credit: solylunafamilia on Flickr Scroll Lock One notable exception is Linux, where the “Magic SysRq key” can send commands directly to the Linux kernel to help recover from crashes and debug the operating system. These days, most operating systems and programs will simply ignore this key-press event. The operating system can listen for the event and do something special.
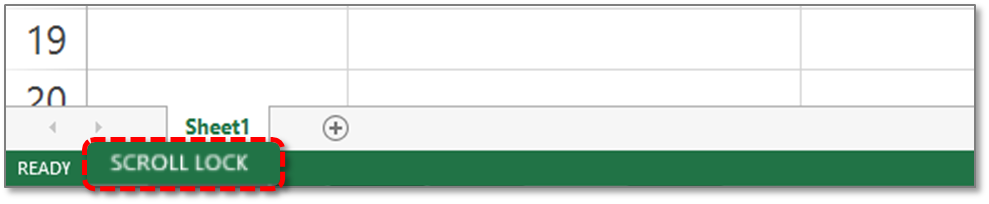
it behaves differently from other keys on your keyboard - when you press this key, your computer’s BIOS generates a special interrupt that tells the operating system the key was pressed. This key was meant for invoking low-level operating system functions. To actually invoke the System Request key, you’d need to press Alt+SysRq. These days, keyboards generally combine the SysRq key with the Print Screen (or Prt Scr) key.

The SysRq key (sometimes Sys Req) is an abbreviation for System Request.


 0 kommentar(er)
0 kommentar(er)
